Photoshop編(人物の黒抜き方法)

みなさん、こんにちは。
Webマーケッターのmotoya(@motoyaMarketing)です。
今日は、人物の黒抜き方法です。
黒抜きといっても分からない方もいるかと思います。
人物の黒抜きとは、簡単にいうと人物を切り抜く方法です。
下の画像を見ていただくと分かりやすいです。
左が元画像です。右が黒抜き後の画像です。


Photoshop〜黒抜き実践〜
まずPhotoshopを起動し、人物画像を開いてください。
人物画像ですが最初は、背景が単純の方が切り抜きやすいです。
徐々に慣れた上で、複雑な背景で実践した方がいいかもしれないです。
Photoshopを始めたばかりの方は、以下の記事を読んで取り組んでみてくださいね。
まずはじめに
最初に、チャンネルをクリックします。

チャンネルをクリックすると以下の画像になります。

次に
ここから白と黒がハッキリしているレイヤーを選びます。
今回は、ブルーを選択します。選択すると右画像のようになります。


右下にある紙のようなところまでブルーをドラッグ&ドロップをします。

そして、イメージ→色調補正→レベル補正をクリックします。

すると以下の画像が表示されます。

入力レベル下にある▲を動かし、白黒をよりくっきりさせていきます。

ほど良いところでOKをクリックします。
そして
ここでブラシツールを使用します。左上にある筆マークです。

選択後、背景の黒い部分は白で塗り潰します。
また、人物の明るい部分は黒で塗り潰します。
あともうちょっと
右画像にあるRGBの左横チェックボックスをクリックします。
すると左画像のようになります。


クイック選択ツールを選びます。

あとは赤色部分をすべて選択してあげます。
そして、選択範囲→選択範囲を反転をクリックします。
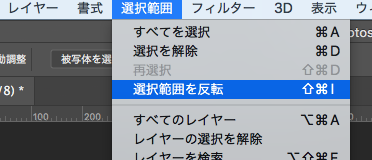
最後に
Deleteボタンを押下してください。
切り抜くことができましたか?
できると最初に見せた画像のようになります。


まとめ
Photoshopを使用し、人物の黒抜きができるだけでも
ブログ画像の幅が広がるのではないでしょうか?
この機会にやってみてくださいね。